The Creality Ender 3 is one of the most popular 3D printers and for good reason. It’s incredibly easy to use, it’s budget-friendly, and best of all, it works great with Cura, which is one of the best slicing software suites out there.
With that said, here are the best Ender 3 Cura settings:
- Hot end temperature: 195 degrees C
- Bed temperature 60 degrees C
- Print speed: 50 mm/s
- Layer height: 0.02mm
- Retraction Speed: 25 mm/s
- Retraction Distance: 6mm
- Infill: 20%
- Infill type: Rectilinear or gyroid
- Initial Fan Speed: 0%
Note that these are ideal settings for PLA on the Ender 3. For other filaments, you’ll need some adjustments, which we’ll talk about below, and explain each setting in detail.
Related: Ender 3 magic numbers – or “why there are only a few layer heights you should use when 3d printing”
How to access the default Ender 3 Cura Settings
With Cura open, if you go into Settings > Printer > Manage Printers, you’ll be able to choose the Ender 3 default profile.
Select Creality3D from the list of manufacturers, and select the Ender 3. Once you do this, the default settings will be loaded.
To access some of the settings we’ve listed above, you’ll have to click the little gear menu in the print settings and enable them.
Hot end temperature
The hot end temperature is the most basic setting you need to adjust, as it determines how the plastic filament will melt and flow.
Every filament has a range of temperatures that it melts at, and you can usually find this temperature written on the label of the filament spool.
For PLA, 195 degrees C is a good place to start. You can even get away with printing as low as 190 degrees or as high as 205 degrees, but this middle ground tends to work best right out of the box with a wide variety of filaments.
You don’t want to print too cold, as it will prevent the filament from flowing easily, and you don’t want to print too hot, as that can lead to oozy, over-extruded 3D prints.
The Ender 3 does not have an all-metal hot end, which means it can’t handle temperatures higher than 230 degrees C. While you could push the nozzle to get hotter than that, the PTFE in the Bowden tube will begin to degrade.
ABS hot end temperature: 210 degrees C
TPU hot end temperature: 205 degrees C
PETG hot end temperature: 220 degrees C
Bed Temperature
The next setting is bed temperature. Bed temperature is essential for good first layers and overall adhesion of your 3D prints to your print bed.
While you can print PLA without a heated bed, using a heated bed does not do any harm and in fact, helps the print stick better.
Large parts tend to lift off the bed surface, so using a heated bed will help prevent that.
60 degrees is a good hot bed temperature to have for printing PLA on the Ender 3. You could also get away with 50 degrees, but I would not go higher than 60 as it is overkill.
If you’re using a glass print bed, heating and cooling does something really interesting. As the glass is heated, it expands, and the print is laid down on the expanded surface.
Once the print is done and the glass cools again, it contracts, making the print much, much easier to remove.
ABS Bed Temperature: 100 degrees C
TPU Bed Temperature: 60 degrees C
PETG Bed Temperature: 70 degrees C
Print Speed
In 3D printing, print speed determines how fast your print is completed, and by extension, the final quality of your print.
The Ender 3’s advertised print speed is quite high, but manufacturers tend to inflate this figure as it makes for a good selling point.
In reality, 60 mm/s is pretty fast, and anything faster will compromise the finish of your print.
Very fast prints also cause the frames of aluminum extrusion 3D printers like the Ender 3 to vibrate, which will introduce a lot of artifacts into your 3D printing projects.
If you’re feeling adventurous, feel free to push the print speed higher and see how that changes the end result. Remember to keep all the other settings the same to preserve the integrity of the experiment!
Another tip is that you can print simpler objects at faster speeds. For example, you can print a simple bracket or box at high speeds without any issue.
But if you need details to come out and the overall finish needs to be presentable, a lower printing speed will always help.
ABS print speed: 50 mm/s
PETG print speed: 40 mm/s
TPU print speed: 15 mm/s
TPU and other flexible filaments need very slow print speeds. If the extruder pushes the filament too fast, it can bunch up and stop going into the Bowden tube as it is supposed to!
Layer height
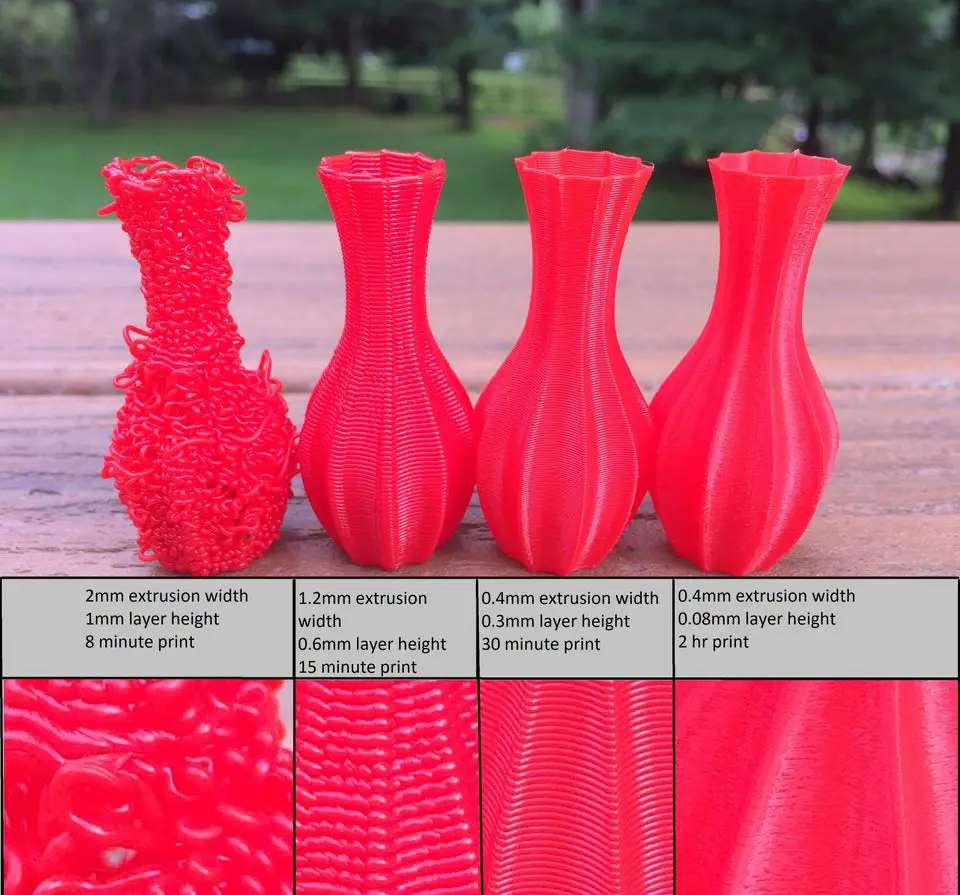
The layer height is the resolution of your 3D print. It determines the diameter(height in this context) of the filament extruded from the nozzle.
Your layer height must be smaller than the size of your nozzle! If you have a 0.4mm nozzle, you must set your layer height to be lower than that.
For most 3D printing, 0.2mm is fine as it is a sweet spot between ultra-high resolution and a poor finish.
You will just be able to make out the layer lines, but the finish will still be quite respectable.
If you need higher quality prints, you can go down to 0.12 mm as well, which will help bring out even finer details.
It is worth noting that higher resolution prints take more time since there are now more layers to be put down!
A 1cm print with 0.2mm layers is 50 layers tall, but with 0.1mm, it’s 100 layers tall!
The Ender 3’z Z stepper motor works in increments of 0.04mm, so your layer height should be in multiples of 0.04mm for best results!
ABS layer height: 0.2mm to start, varies
TPU layer height: 0.2mm to start, varies
PETG layer height: 0.2mm to start, varies
Retraction Speed
Retraction is a rather special function in 3D printing and is one of the most important-yet-overlooked Cura settings you need to set before starting up your Ender 3.
Retraction is when the extruder motor goes in reverse and pulls the filament back instead of pushing it further.
This relieves pressure in the nozzle and prevents any excess filament from dripping out.
When the nozzle needs to travel from point A to point B without putting down filament, retraction helps make sure there is no unwanted plastic anywhere.
Stringing is a very common issue in the Ender 3 and similar budget 3D printers that can easily be fixed with retraction settings.
You usually need to play around with the settings to find the best combo of speed and distance, but since the Ender 3 has such a large and active community, a solution was quickly found!
PETG can use the same retraction settings as PLA.
ABS needs slightly faster retraction, and TPU needs no retraction at all. If you must print in great detail and are experiencing oozing or stringing, try very slow retraction just to relieve a little bit of pressure on the nozzle.
ABS retraction settings: 40 mm/s
TPU retraction settings: None
PETG retraction settings: 25 mm/s
Retraction Distance
Retraction distance goes hand in hand with retraction speed. While the speed determines how fast your Ender 3 will pull the filament, retraction distance is how far back the Ender 3 pulls the filament.
The retraction distance and speed must be balanced with one another. If you ask the Ender 3 to pull the filament too far back, the filament will not make it back to the nozzle in time to continue the print, resulting in thinner, weaker extrusions at the start of layers.
If you don’t do the Cura settings to pull the filament far enough, you can still end up with oozing and stringing.
ABS retraction settings: 8 mm
TPU retraction settings: none
PETG retraction settings: 6 mm
Infill Percentage
Infill is kind of a bonus setting as it’s really not dependent on one filament to another so much as it is dependant on your end use for the part.
Infill percentage is highly subjective, but for most prints, 20% will be fine.
If you need something that can handle more force, bump it up to 50% or more.
Once you go past 50% infill, the gaps between the infill will be hardly visible anyway!
Infill type
Parts that come under lots of stress will need stronger infill types like rectilinear, honeycomb, or gyroid, and prints that will not come under much force will do fine with any kind of infill.
Again, if your parts are not going to come under much stress, any infill type will do the trick! In fact, in these cases, the good old grid or rectangular infill will do fine as it prints the quickest!
Honeycomb infill prints the slowest, as there is a lot of nozzle travel involved as it lays down the honeycomb pattern.
Initial Fan Speed
The initial fan speed refers to the speed of the part cooling fan that blows air onto the printed part, not the cooling fan attached to the heatsink on your Ender 3.
It’s a good idea to let your first layer(s) set naturally, as you need it to really set on the print bed and fuse with the layer on top of it.
By setting the initial fan speed to 0%, the printer will not turn on the cooling fan until the second or third layer(you can choose in the Cura Settings menu).
You can leave this setting the same for ABS, PETG, and TPU on your Ender 3 as well.
Related
Conclusion: Tweak and find your perfect Ender 3 Cura Settings
The settings that I’ve listed here are really good benchmarks to start with. To see how well these perform with your printer and your particular filament, print a Benchy using these settings.
Make a note of what could be improved, and adjust accordingly.
Basically, if you can print a satisfactory Benchy, you’ve found the ideal print settings.
Tweaking and making small modifications is what 3D printing is all about. Remember to change just one setting at a time, otherwise, you will not be able to tell which change(or both) was responsible for the better result!
Every filament type will require it’s own set of Cura settings, too.
Also, it’s better to use filament from a single brand once you have honed in your profile as the same kind of filament may still differ a little from brand to brand.
