The Z offset is a very powerful setting in your 3D printing toolkit that you can use to make micro adjustments to your nozzle height. This is very useful when you’re 3D printing a wide variety of materials and some have thicker extrusions than others.
The Z offset determines how far or close the nozzle is from the print bed when the Z-axis limit switch is triggered. These are very fine adjustments so you may be unable to do them manually, which is why it’s good to rely on the software to do it for you.
Cura’s Z offset can be downloaded as a plugin for Cura and it works in positive or negative values. Positive values will bring the nozzle closer to the bed, and negative values will bring it further away.
How to set up Cura Z Offset
Setting up the Z offset option in Cura is very easy. It’s not built in, so you will have to use a plugin that you can get from Cura’s built-in marketplace.
- Open Cura
- Find the “Marketplace” button at the top right
- Under “Plugins”, scroll down to find Z-offset. It should be near the bottom as it starts with the letter Z!
- Click it and follow the instructions to install it.
- Once installed, you’ll have to restart Cura.
- In the settings box where you edit your print profile, you’ll be able to search for Z Offset and change the value
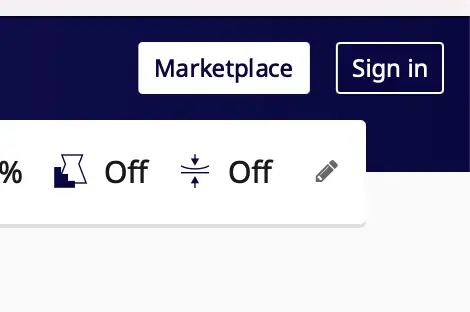
How to find the Z offset value
As you saw above, the Z offset is the distance the nozzle will move closer or further away from the bed. To find this value, you want to first heat up your bed and nozzle.
Since heat causes expansion in all materials, a value you find with a cold nozzle and bed will not work quite as well with a hot nozzle and bed.
Next, home your nozzle. The easiest way to home your nozzle is just to go into the 3D printer’s menu and select the “Home all axes” option.
Insert a sticky note between the nozzle and the bed.
Next, you want to go into the menu option that lets you manually move the axes. Navigate to the option to move the Z axis.
If you’re unable to move the stick note as smoothly as you need, the nozzle is too close to the bed. Move the Z axis up in steps of 0.1mm and pull the sticky note every time you increase or decrease the value to see if you’ve found the sweet spot.
If there is too much room between the sticky note and the nozzle, you’ll want to decrease the Z axis(lower it) until you feel just enough tension on it to get a good first layer.
Make a note of the value you have arrived at.
Next time you slice your model, go to the Z offset setting as we showed you above and enter the value you found.
You can also just enter the value and save it to your default profile.
Why do you need to use Z offset?
The Z offset is a great way to make micro adjustments using software. It’s very difficult to get super accurate leveling using just the thumbscrews.
It’s also impractical to keep moving the Z axis endstop up and down and until you’ve found the right distance between the nozzle and bed.
The Z offset is also very useful if you add a layer to your heated bed. If you were to put a piece of glass on the bed, for example, you wouldn’t need to re-level the bed – you could just use the Z offset and use the software to compensate.
Can you enter a Z offset value in the printer itself?
You can enter the Z offset directly into the printer if you don’t want to use the slicer. In your 3D printer’s configuration menu, you should be able to find an option for the Z offset. You can enter the value you found by following the instructions above.
Remember to use a positive value to bring the nozzle closer to the bed, and a negative value to move the nozzle further away.
Conclusion
The Z offset is a very useful tool in your Cura kit to help dial in your prints even more. You can utilize it to get super clean and smooth first layers that will result in much better prints overall.

