Marlin 2.0 3D Printer firmware is the latest version that supports 32-bit Mainboards. If you have a 8-bit mainboard and want to install marlin check out our Marlin 1.1 Beginner Guide. Marlin 2.0 can applies to any Marlin HAL-compatible controller with an onboard bootable SD card.
Marlin 2.0 Pre-Requisites
- A fresh copy of Marlin 2.0: Click Here
- VSCode IDE Installed (or Atom): Click Here
That’s all you need next we will look at installing PlatformIO in VSCode.
Installing Platform IO Extension wit h VSCode
Open up VSCode and click on the Extensions Icon located on the left toolbar. ![]()
Next in the search field type: PlatformIO

Locate the PlatformIO IDE extension and click install.

Sit back and relax this installation process can take some time depending on your machine and os.
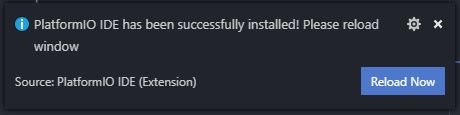
If all goes well you’ll see a notification in the bottom right of your IDE. Click Reload Now…
You have now installed PlatformIO for VSCode! 👏
Opening Marlin 2.0 in VSCode with PlatformIO
If you haven’t done so already unzip the marlin files into your preferred directory.
Now with VSCode open click the PlatformIO Icon on the right toolbar and then open the marlin folder you just unzipped to your preferred directory.

Open the top-level marlin folder and make sure it has the platformio.ini file. Then click open…

Okay, you are now ready to start configuring and compiling your build!
Configuring Marlin Firmware in PlatformIO
First, open the ![]() file.
file.
Next, locate the ![]() around line 24 at the time of making this guide.
around line 24 at the time of making this guide.
This line sets the processor environment and it’s important that you have the correct setting before going further.
Current Supported 32-bit mainboards for marlin
| Mainboard | Environment |
|---|---|
| Arduino Mega 2560 (8-bit) | megaatmega2560 |
| Arduino Mega 1280 (8-bit) | megaatmega1280 |
| Arduino Due | DUE |
| Re-ARM Board | LPC1768 |
| MKS SBASE 1.3 | LPC1768 |
| Panucatt Azteeg X5 | LPC1769 |
| Smoothieboard 4x | LPC1769 |
| RAMBo (8-bit) | rambo |
| MKS Robin | mks_robin |
I tried to get the most knowledgeable, supported, and available mainboards. If some are missing please leave a comment at the end of this article with the board and env code and I’ll add it to the list.
Once you have specified the correct board environment it’s time to test the build and see if it compiles successfully.
To run a build, click on the platform IO icon and then click the build command from the list. Note there are also icons down at the bottom on the toolbar you can use.

This will execute the build command and start compiling marlin. You’ll see a terminal window open and the progress of the compilation. If all goes well you’ll see a success message. If you get a failure make sure you have the right settings or search google for the error.

Configuration Files
To adjust marlin to your 3D Printer specs you will need to edit the Configuration.h file and if you need advanced settings the Configuration_adv.h file.

If you have never adjusted these settings before and want to learn how you can follow the tutorial for Marlin 1.1.
Marlin 1.1 Beginner Guide for 3D Printer Firmware
Uploading Marlin 2.0 to your Mainboard
Marlin 2.0 is set to automatically upload to your mainboard’s port. Make sure you have your board connected to your computer and that it recognizes the device port.
Also, make sure that when you ran the build that it was completed without any errors.
If all is good click the ![]() to start the upload flash to your board.
to start the upload flash to your board.
That should be enough to get you going! If you need more support check out the official documents from the Marlin Homepage.
Check out these great articles to help fine-tune your 3D Printer.


Hiya I have followed your advice above for Marlin 2.0 Beginner Guide for 3D Printer Firmware.
I am using a Mac how can I find the.bin file for the Ender3 pro? I have the 32bit silent motherboard installed. Your advice is the closest I have got to actually managing to upgrade my firmware, its awesome!! It worked like a dream last night, but I got to 3am and thought ok I have this, but this morning when I came back to it to upload it to my printer the build had errors. I have tried and tried again.
All I need is the .bin file to copy to my SD card. Why am I finding this so difficult? Thanks in advance.
Gail
I would like to use my BTT-SKR-PRO V1.2 board with SilenSteSticks TMC5160hv to drive a CNC milling machine. To be able to follow this objective I am looking for a source to learn how to setup marlin 2.0 to drive the CNC milling machine I am designing and building myself.